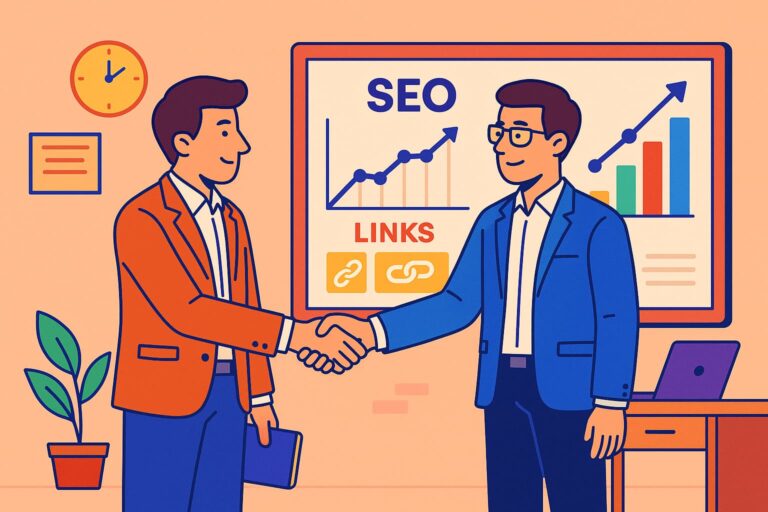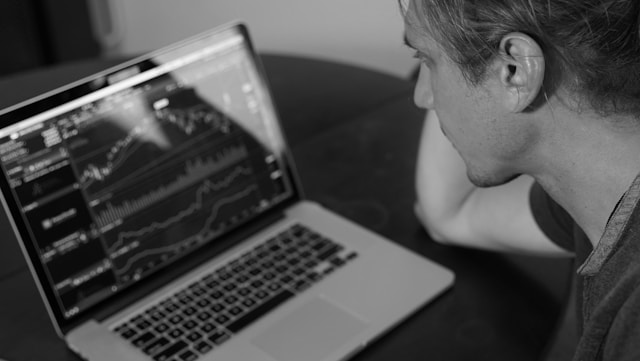SQL Server Management Studio (SSMS) is a powerful and essential tool for database administrators, developers, and anyone working with SQL Server databases. To harness its full potential, you need to know how to connect to SQL Server using SSMS effectively. In this guide, we will walk you through the process of connecting to SQL Server via Management Studio, providing insights, tips, and best practices along the way.
Understanding SQL Server Management Studio
Before we dive into the steps of connecting to a SQL Server instance, let’s briefly introduce SQL Server Management Studio and its significance.
SQL Server Management Studio (SSMS) is an integrated environment for managing SQL Server databases. It provides a user-friendly interface for various database-related tasks, including querying, designing tables, and, most importantly, managing server connections. SSMS streamlines database management and simplifies interactions with SQL Server instances.
Prerequisites for Connecting
Before you begin, ensure you have the following prerequisites in place:
- SQL Server Installed: You should have SQL Server (any edition) installed on your machine or accessible over the network;
- SQL Server Management Studio: Download and install SQL Server Management Studio if you haven’t already. You can find the latest version on the official Microsoft website;
- Server Information: Gather the necessary information about the SQL Server instance you want to connect to, including the server name or IP address and authentication method (Windows or SQL Server Authentication).
Step-by-Step Guide to Connect
Now, let’s proceed with the step-by-step process of connecting to a SQL Server instance using SQL Server Management Studio:
Step 1: Launch SQL Server Management Studio
Open SQL Server Management Studio from your computer’s programs or applications.
Step 2: Connect to Server
- In the SSMS login window, you’ll see the “Server type” dropdown. Select the appropriate server type from the list. Typically, you’ll choose “Database Engine” for connecting to a SQL Server instance;
- In the “Server name” field, enter the name or IP address of the SQL Server instance you want to connect to;
- Choose the appropriate authentication method:
- Windows Authentication: If you have Windows credentials and your SQL Server instance is configured for Windows Authentication.
- SQL Server Authentication: If you have SQL Server credentials (username and password).
- If you chose SQL Server Authentication, enter your login credentials;
- Optionally, you can specify additional connection properties such as the database you want to connect to or options like “Encrypt” for enhanced security;
- Click the “Connect” button to initiate the connection.
Step 3: Explore Your SQL Server Instance
Once connected, you will have access to the SQL Server instance and its associated databases. You can now perform various tasks, including querying data, managing databases, and configuring server settings.
Tips for Successful Connections
Here are some valuable tips to ensure successful connections and enhance your experience with SQL Server Management Studio:
- Check Network Connectivity: Ensure your machine can reach the SQL Server instance over the network. Verify firewall settings and network configurations if needed;
- Use Server Aliases: If your SQL Server instance has a complex or frequently changing name or IP address, consider using server aliases to simplify connections;
- Remember Saved Connections: SSMS allows you to save connection details for future use. Take advantage of this feature to streamline your workflow;
- Keep SSMS Updated: Regularly update SQL Server Management Studio to benefit from the latest features, security enhancements, and bug fixes.
Comparison Table: SQL Server Authentication vs. Windows Authentication
To help you choose the right authentication method, here’s a comparison table highlighting key differences:
| Authentication Method | Description | When to Use |
|---|---|---|
| Windows Authentication | Uses Windows credentials for authentication. | Ideal for local development |
| No need to remember additional SQL Server credentials. | or when integrated with AD. | |
| Simplifies user management through Active Directory (AD). | ||
| SQL Server Authentication | Requires a specific SQL Server username and password. | Suitable for remote access and |
| Allows more granular control over access and permissions. | when Windows Auth is not used. |
Markup and Best Practices
When working with SQL Server Management Studio, consider the following markup and best practices:
- Use proper naming conventions for SQL Server instances and databases;
- Implement strong password policies for SQL Server Authentication;
- Regularly review and audit user permissions and roles;
- Encrypt sensitive data and communications whenever possible;
- Back up your databases regularly to prevent data loss.

Conclusion
In conclusion, mastering the art of connecting to SQL Server using Management Studio is a fundamental skill for anyone working with SQL Server databases. By following the steps outlined in this guide and adhering to best practices, you can ensure seamless connections, efficient database management, and a secure data environment.
Whether you’re a database administrator, developer, or data analyst, SQL Server Management Studio is your gateway to a world of powerful database capabilities.
FAQ
SQL Server Management Studio (SSMS) is a software application developed by Microsoft that provides a graphical interface for managing SQL Server databases. It’s a versatile tool used by database administrators, developers, and data professionals to perform tasks such as querying databases, designing tables, and configuring server settings. You need SSMS to efficiently interact with SQL Server instances and databases.
Yes, you can connect to SQL Server instances hosted on remote servers using SQL Server Management Studio. Ensure that you have network access to the remote server and the necessary login credentials or permissions to connect remotely.
When connecting to SQL Server, Windows Authentication uses your Windows user credentials for authentication. It’s suitable for local development environments and offers seamless integration with Active Directory. SQL Server Authentication, on the other hand, requires a specific SQL Server username and password and is commonly used for remote access or when Windows Authentication isn’t feasible.
In SQL Server Management Studio, you can save your connection details as a server registration. After connecting to a server, go to the “Registered Servers” window, right-click on “Local Server Groups,” and choose “New Server Registration.” Enter the server details, and you can easily reconnect in the future.