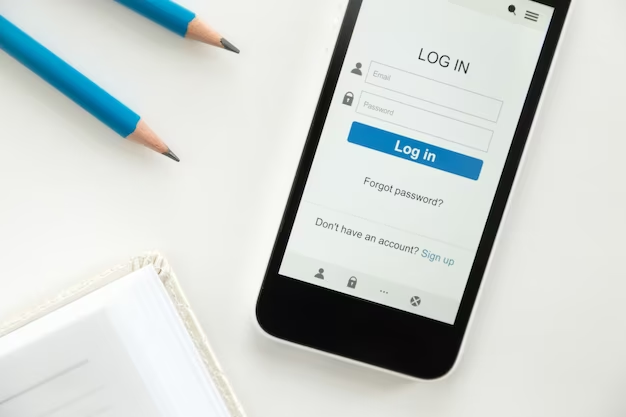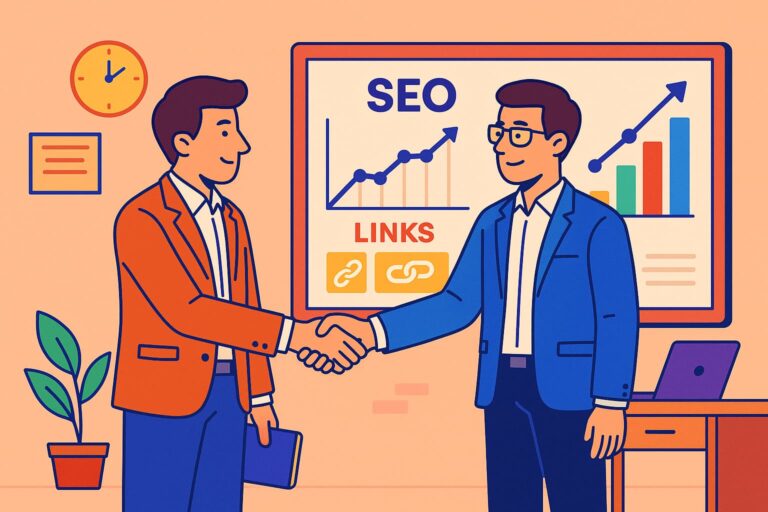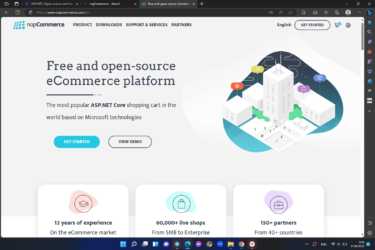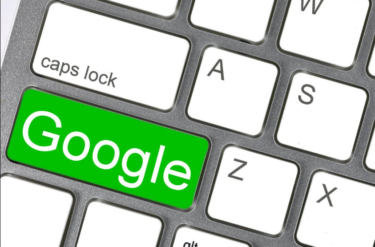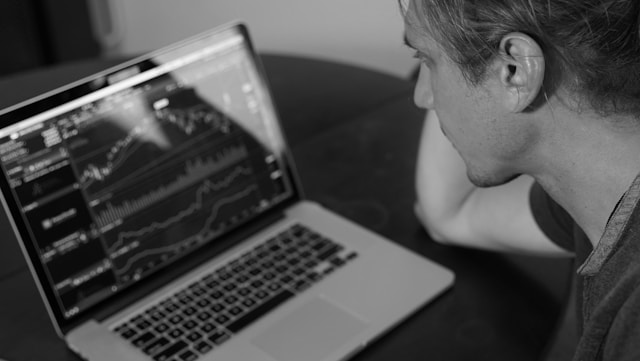In this era of digital communication, setting up your email on your Apple iPhone 5 is an essential skill. Whether it’s for work, personal, or both, having your email accounts readily available on your device can significantly boost your productivity. In this comprehensive guide, we will walk you through the process of configuring an email account on your beloved iPhone 5.
Preparing Your iPhone 5 for Email Configuration
Checking Compatibility
Before we dive into the setup process, let’s make sure your iPhone 5 is compatible with the email service you intend to use. Some older devices may not support the latest email protocols, so it’s crucial to verify this first.
Gathering Information
To save time during the setup, gather the necessary information beforehand. You’ll need your email address, password, incoming and outgoing server details, and whether you want to use SSL encryption.
Configuring Your Email Account
Now that we have the groundwork laid, let’s proceed with configuring your email account step by step.
Step 1: Accessing Settings
- Unlock your iPhone 5 and tap on the “Settings” app;
- Scroll down and select “Mail.”;
- Tap “Accounts” and then “Add Account.”
Step 2: Selecting Your Email Provider
Here, you’ll choose the email provider you are using, such as Gmail, Yahoo, or iCloud.
Step 3: Entering Account Information
- Enter your email address and password;
- Tap “Next,” and your iPhone will attempt to verify your account.
Step 4: Manual Configuration
If your email provider isn’t automatically recognized, you may need to configure it manually. This is where the gathered server information comes in handy.
Manual Configuration Details
| Server Type | Incoming Server | Outgoing Server |
|---|---|---|
| IMAP/POP3 | imap.yourserver.com | smtp.yourserver.com |
| Port | 993 (IMAP) / 995 (POP3) | 587 (TLS) / 465 (SSL) |
| Security | SSL/TLS | SSL/TLS |
Step 5: Sync Preferences
Customize your email syncing preferences to suit your needs. You can choose how often your iPhone checks for new emails, how many recent emails to sync, and more.
Troubleshooting Common Issues
Email setup can sometimes be tricky. Let’s address a few common issues you might encounter during the configuration process.
Incorrect Password
If you receive a “Password Incorrect” message, double-check the password you entered. Passwords are case-sensitive, so ensure it’s correct.
Server Connection Errors
If your iPhone can’t connect to the server, verify that you’ve entered the server details correctly. Additionally, ensure you have a stable internet connection.
Authentication Failures
Authentication failures may occur due to security settings. Make sure SSL/TLS settings are correct.
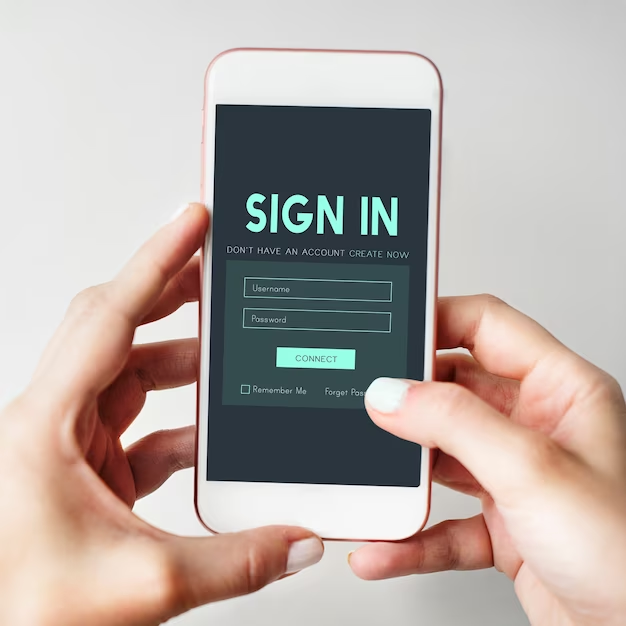
Advanced Email Settings
Now that you have successfully configured your email account on your iPhone 5, it’s time to explore some advanced settings that can enhance your email experience.
Email Signature
- Go to “Settings” > “Mail.”;
- Scroll down and tap on “Signature.”;
- Here, you can create a customized email signature that will be added to the end of your outgoing emails. Make it professional or personal—it’s up to you.
Email Notifications
Managing notifications is crucial to maintain your sanity and productivity. Follow these steps:
Managing Email Notifications
| Setting | How to Access | Description |
|---|---|---|
| Notification Center | “Settings” > “Notifications” | Customize how email notifications appear in your Notification Center. |
| Badge App Icon | “Settings” > “Mail” > “Badge App Icon” | Choose whether to display a badge on the Mail app icon when new emails arrive. |
| Sounds | “Settings” > “Mail” > “Sounds” | Select the notification sound for incoming emails. |
| Vibration | “Settings” > “Mail” > “Vibration” | Customize the vibration pattern for email notifications. |
Managing Folders (H2)
Organizing your emails into folders can help you stay organized and find messages more efficiently. Follow these steps to create folders:
- Open the “Mail” app;
- Tap “Edit” in the upper-right corner;
- Select “New Mailbox.”;
- Name your mailbox and choose the parent mailbox;
- Tap “Save.”
Syncing Multiple Devices
If you use multiple devices (e.g., iPad or Mac) to access your email, you’ll want to ensure your emails stay synchronized across all devices. This process is usually automatic, but you can check the settings:
Email Sync Settings on Different Devices
| Device | How to Check Email Sync Settings | Description |
|---|---|---|
| iPhone 5 | “Settings” > “Mail” > “Accounts” > Your Email Account | Ensure that “Mail” is toggled on for syncing. |
| iPad | “Settings” > “Mail” > “Accounts” > Your Email Account | Verify that “Mail” is enabled for synchronization. |
| Mac | Apple Mail > “Preferences” > “Accounts” | Check the account settings for email synchronization. |
Security and Privacy
Ensuring the security and privacy of your email account is paramount. Let’s delve into some best practices.
Two-Factor Authentication (2FA)
Enable 2FA for your email account whenever possible. It adds an extra layer of security by requiring a second verification step, usually via a text message or authentication app.
Password Management
Regularly update your email account passwords and make them strong by including a combination of upper and lower case letters, numbers, and special characters. Consider using a reputable password manager for added security.
Spam and Phishing Protection
Keep an eye out for suspicious emails and never click on unfamiliar links or download attachments from unknown senders. Report spam and phishing attempts to your email provider.
App Permissions
Review the permissions granted to the Mail app on your iPhone. Ensure it only has access to the necessary data and features. You can manage app permissions in “Settings” > “Privacy.”

Conclusion
Congratulations! You’ve successfully configured your email account on your Apple iPhone 5. Now, all your emails are just a tap away, keeping you connected and productive on the go.
FAQs
Yes, you can configure multiple email accounts on your iPhone 5. Simply repeat the steps outlined in this guide for each additional account.
If your email provider isn’t automatically recognized, select “Other” and follow the manual configuration steps using the provided server details.
SSL/TLS encryption ensures the security of your email communications, protecting your sensitive information from unauthorized access.
Yes, you can modify your email syncing preferences at any time by going to “Settings” > “Mail” > “Accounts” > “Fetch New Data.”
While these instructions are specific to the iPhone 5, the general process for configuring email accounts is similar across various iPhone models.