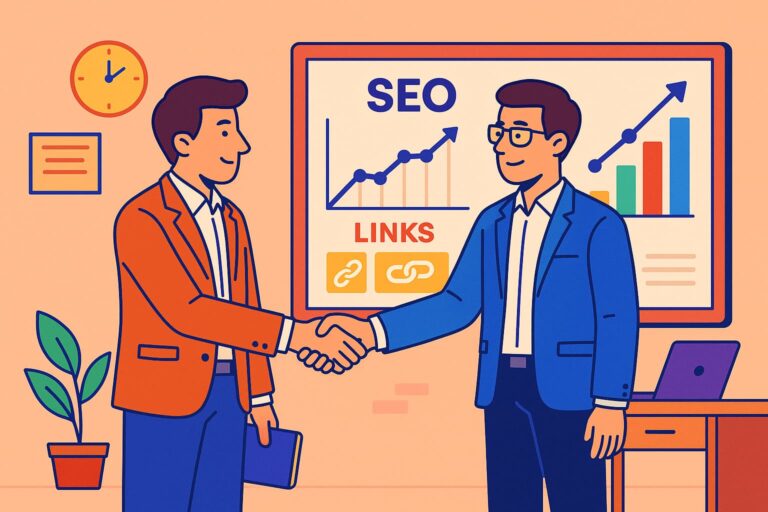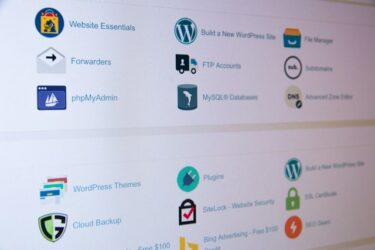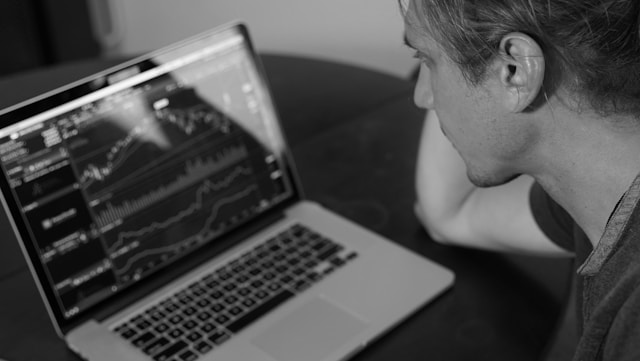Online security is an increasingly significant concern for many individuals. In the discussion below, we will explore SSL, a vital security protocol for data exchanged between servers and browsers. We’ll explain what SSL is, why installing SSL certificates is essential, and provide guidance on the installation process in IIS. Here’s an overview:
What is SSL? SSL, or Secure Sockets Layer, represents a security technology that establishes an encrypted connection between a server and a browser, ensuring the safety of transferred data. Typically, a website with an SSL certificate displays a padlock icon and “https://” in the address bar. Additionally, the address bar may appear green rather than the standard white.
Why Install SSL Certificates? Data transmitted without encryption is vulnerable to attacks and unauthorized access. Websites dealing with sensitive information, such as ecommerce platforms, commonly use SSL certificates to safeguard data during transfer from a server to a browser. Obtaining an SSL certificate can be done through reputable providers like NicSRS.com, a leading SSL seller.
How to Install a Single SSL Certificate in IIS 8 and IIS 8.5 Prerequisites:
- Create a Certificate Signing Request.
- Submit the CSR to a Certificate Authority.
- Acquire an SSL Certificate from the CA.
Installation Steps:
- Receive a Zip file from the CA containing the SSL certificate.
- Open Internet Information Service Manager on the Start page.
- Click on the Server Name.
- Double-click the Server Certificates icon in the IIS icon group.
- Select “Complete Certificate Request…” on the right Action page.
- Fill in the required details, such as the certification authority’s response file, a friendly name, and the Personal store for the new certificate.
- Click OK to initiate the SSL certificate installation.
- Assign the installed SSL certificate to a specific website using IIS.
How to Install Multiple SSL Certificates in IIS 8/8.5
- Follow the steps outlined for a single SSL certificate installation, excluding step 6.
- In step 6, select Web Hosting to store the new certificate.
- Repeat steps 1-11 for each additional SSL certificate.
- During the last step, provide details such as Type, IP address, Port, Host name, and check the box for Require Server Name Indication.
- Select the corresponding SSL certificate for each site.
By carefully following these steps, users can successfully install SSL certificates in IIS, enhancing online security and protecting data transfers between servers and browsers.