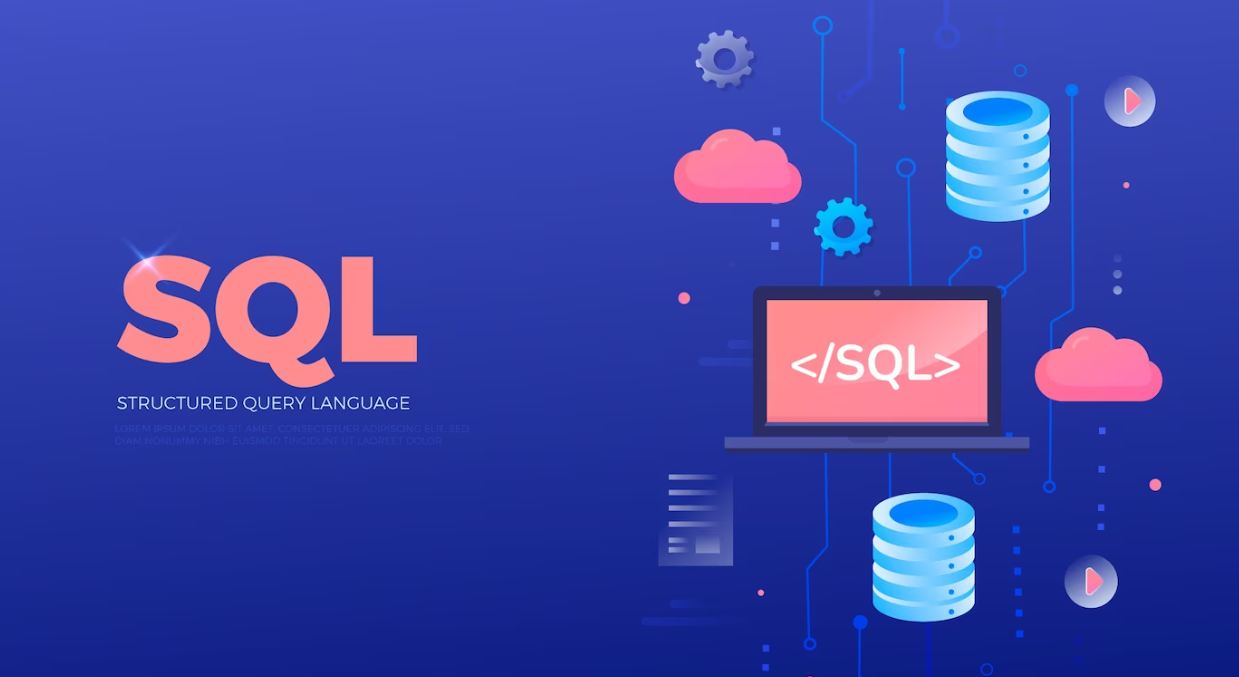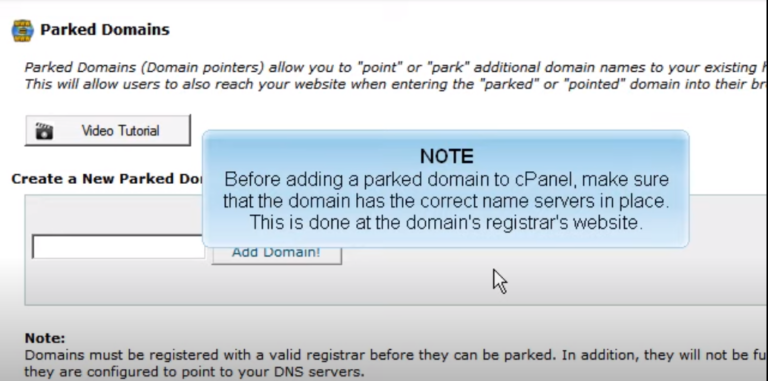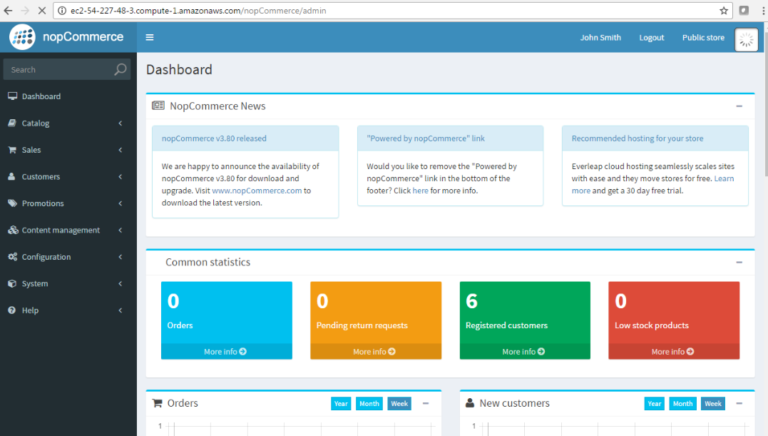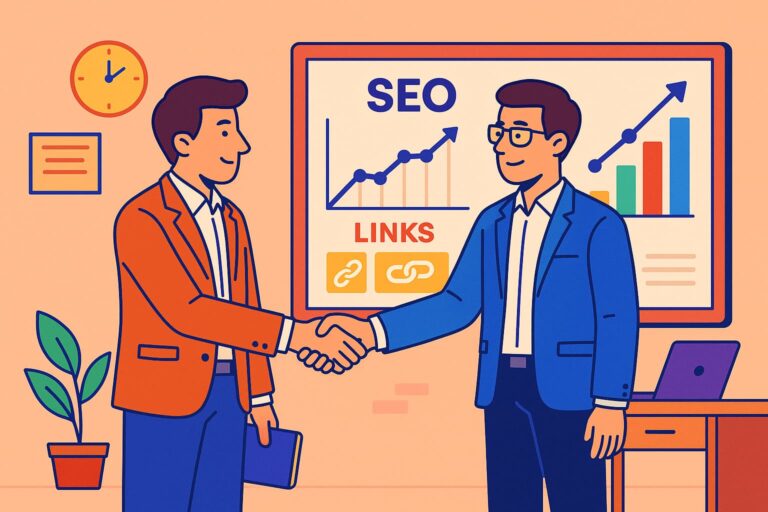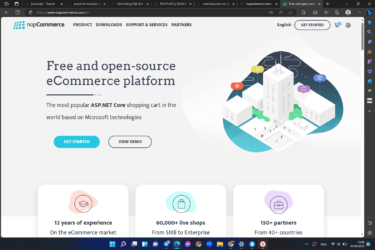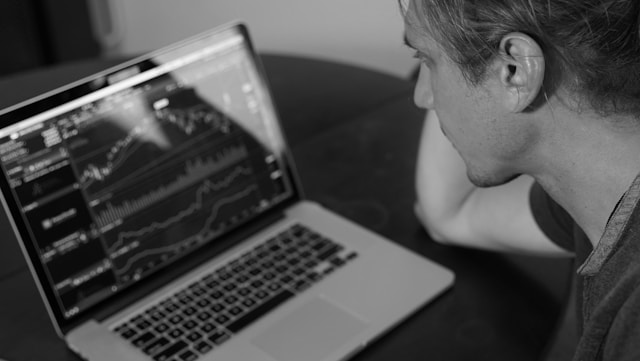SQL Server Management Studio (SSMS) is a powerful tool for managing and working with Microsoft SQL Server databases. One common task in database management is importing data from external sources like CSV (Comma-Separated Values) files. In this guide, you will be guided through the steps to import a CSV file using SQL Server Management Studio, a process that can be extremely useful for data migration, analysis, and reporting.”
Why Importing CSV Files Matters
Before diving into the nitty-gritty details of the import process, let’s understand why it’s crucial. CSV (Comma-Separated Values) files are a common format for storing structured data. They are lightweight, easy to create, and widely used in data exchange between different applications and systems. Importing CSV files into SQL Server enables you to:
Integrate Data: Combine data from various sources into a centralized SQL Server database for unified analysis and reporting.
- Automate Data Updates: Schedule regular imports to keep your database up-to-date with the latest information;
- Enhance Data Quality: Apply data validation and transformation during the import process to ensure data accuracy;
- Support Business Intelligence: Prepare data for reporting and business intelligence applications.
Now, let’s get started with the step-by-step process of importing a CSV file using SQL Server Management Studio.
Database Connection and Setup
Step 1: Open SQL Server Management Studio
To kick off the process of importing a CSV file into your SQL Server database, you need to launch SQL Server Management Studio (SSMS). This software is typically installed on your computer if you’ve installed SQL Server. You can locate it in your Windows Start menu or use the Windows search bar to find it. Once you’ve located SSMS, click on it to open the program.
Step 2: Connect to Your Database
Once SSMS is up and running, the next crucial step is to establish a connection with the SQL Server instance where you intend to import your CSV data. To do this, you’ll need the appropriate server credentials, including the server name, username, and password. Input these details to establish a connection.
Step 3: Create a New Database (Optional)
In case you want to import your CSV data into a fresh database, you have the option to create one directly within SSMS. To do this, right-click on the “Databases” folder within the Object Explorer panel, then select “New Database.” A dialog box will appear, allowing you to give your new database a name. Confirm your choice to create the new database.
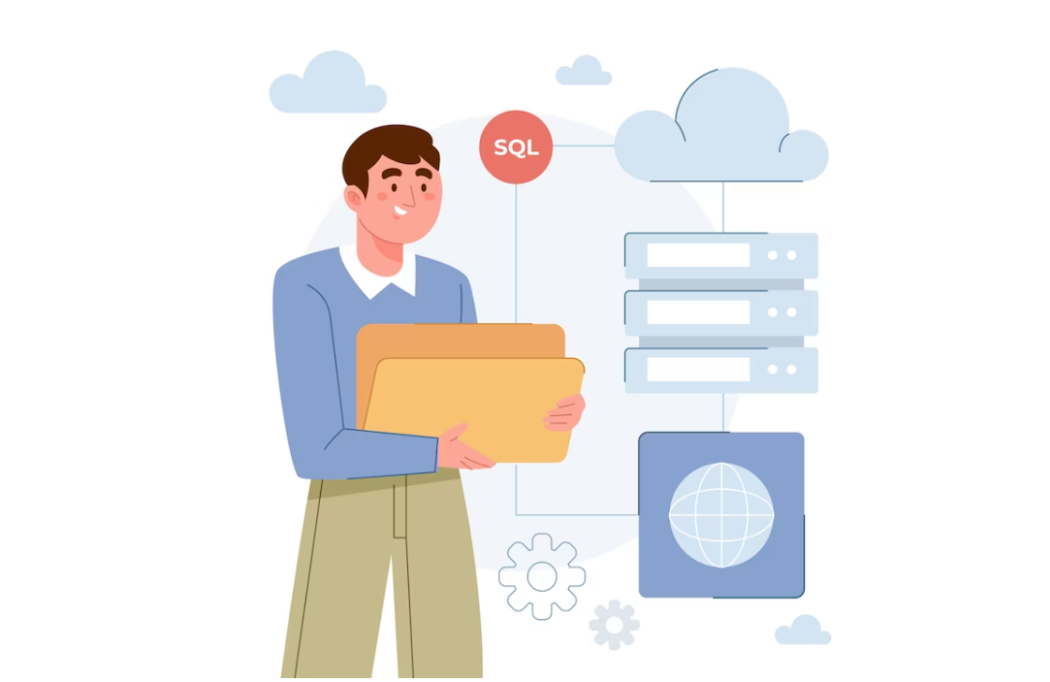
Step 4: Open the Import Wizard
To initiate the CSV import process, right-click on the database where you intend to import the CSV data. From the context menu that appears, navigate to “Tasks” and then select “Import Data.” Clicking on this option will open the SQL Server Import and Export Wizard, a powerful tool for data transfer tasks.
Step 5: Choose a Data Source
Within the Import and Export Wizard, you’ll need to specify the data source you’re working with. In our case, since we’re dealing with a CSV file, choose “Flat File Source” from the list of available options. Then, use the provided file browser to locate and select the CSV file you want to import.
Step 6: Configure the Flat File Connection
Now, it’s time to configure the settings for your CSV file. This includes specifying the delimiter used in your file (typically a comma for CSV files) and indicating whether the file contains a header row with column names. These settings ensure that SSMS correctly interprets and processes your data. Once configured, click “Next” to proceed.
Step 7: Choose a Destination
Moving forward, you’ll need to specify the destination for your data. Select “SQL Server Native Client” as the destination and provide the connection details for your SQL Server database. This ensures that the data is transferred to the correct location. Click “Next” to proceed.
Step 8: Select the Destination Table
In this step, you determine where in your database the CSV data will be imported. You have the option to either select an existing table or create a new one. It’s important to ensure that the table structure matches the columns in your CSV file to prevent data mismatch issues. Click “Next” to continue.
Step 9: Map Columns
For a successful import, it’s crucial to map the columns from your CSV file to their corresponding columns in the destination table. Ensure that the data types align properly to prevent data conversion errors. Review the mapping and click “Next” to proceed.
Step 10: Configure Data Transfer Options
Here, you can review and configure data transfer options based on your specific requirements. This includes handling existing data in the destination table, enabling identity insert, or configuring data transformation tasks. Tailor these settings to meet your needs and click “Next” to continue.
Step 11: Review and Execute
Before executing the import, carefully review all the settings you’ve configured throughout the wizard. Ensure that everything is set up correctly. If you’re satisfied with the configuration, click “Next” to begin the import process. As the data is transferred, you’ll be able to monitor the progress through a visual progress bar.

Step 12: Complete the Import
After the import process begins, you’ll see a progress bar indicating the import status. Once the process is complete, you’ll receive a summary of the import operation. This summary will include information about the number of rows imported, any errors or warnings encountered, and the overall success of the import. Review this summary thoroughly, and if everything is successful, click “Finish” to close the wizard.
Congratulations! You’ve successfully imported a CSV file into your SQL Server database using SQL Server Management Studio. This process can be a game-changer for organizations looking to streamline data integration, enhance data quality, and support their business intelligence initiatives.
Conclusion
Importing CSV files into SQL Server Management Studio is a fundamental task for database administrators and analysts. With this step-by-step guide, you can easily import CSV data into your SQL Server database for further analysis, reporting, or storage. This process can be particularly valuable when dealing with large datasets or when automating data ingestion from external sources.
By following these steps, you can efficiently manage your data and leverage the power of SQL Server for your data-related tasks. Whether you’re working with financial data, customer information, or any other dataset, SSMS provides the tools you need to handle your data effectively.